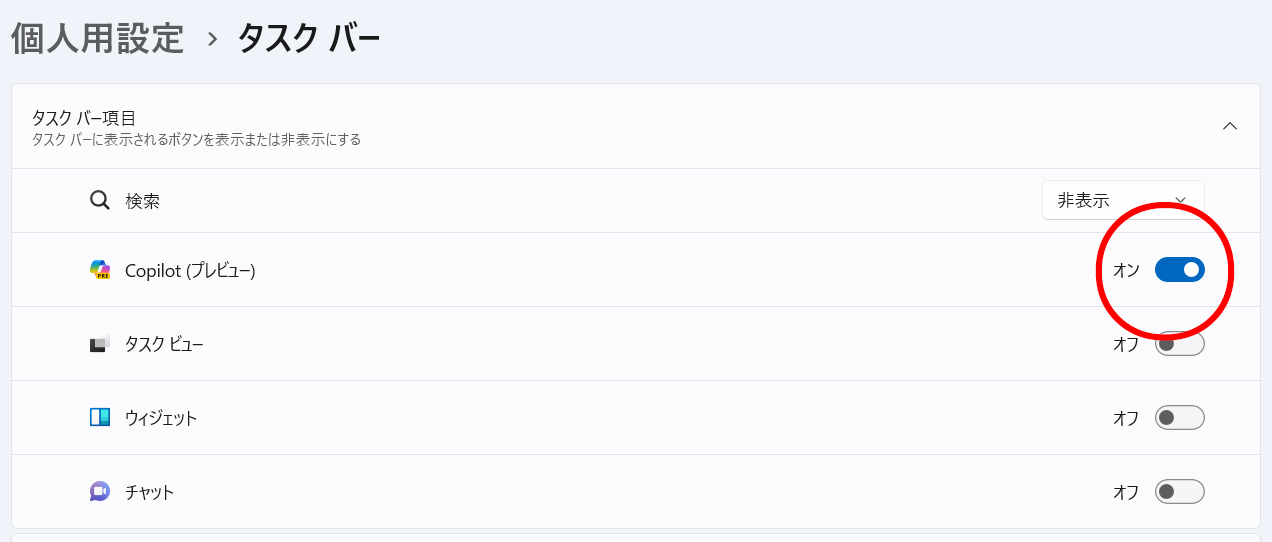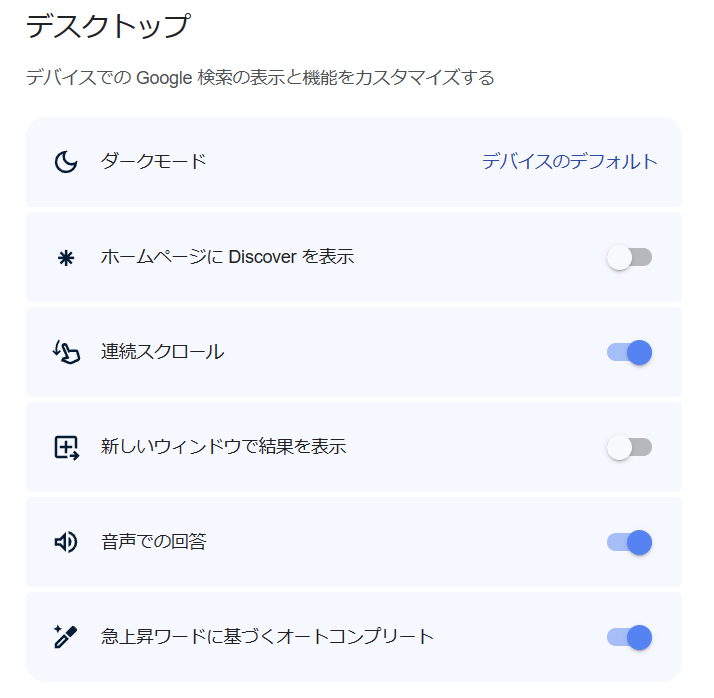こんにちは。わかりやすいホームページ相談・ホームページコンサルタント永友事務所の永友一朗です。
今日は「タスクバーのCopilot(コパイロット)を消す方法」というブログです。
今年の秋ごろから、私がメインで使っているWindows11のデスクトップパソコンのタスクバーに「Copilot(コパイロット)」のアイコンがいきなり登場しました。
以下の、左から2つ目のアイコンがCopilot(コパイロット)のアイコンですね。
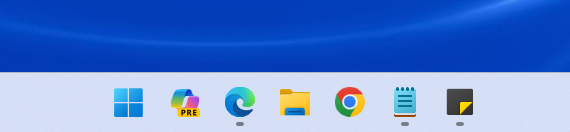
Copilot(コパイロット)自体は、まあ便利な機能ですから、いつか使う可能性があります。ただし日常的には、それほど頻繁に使っていません。というよりほとんど使いません。
問題は、このCopilot(コパイロット)のアイコンをうっかり触ってしまうと、当然ながらCopilot(コパイロット)が起動し、デスクトップの右端に表示されるんですね。下図のような感じです。
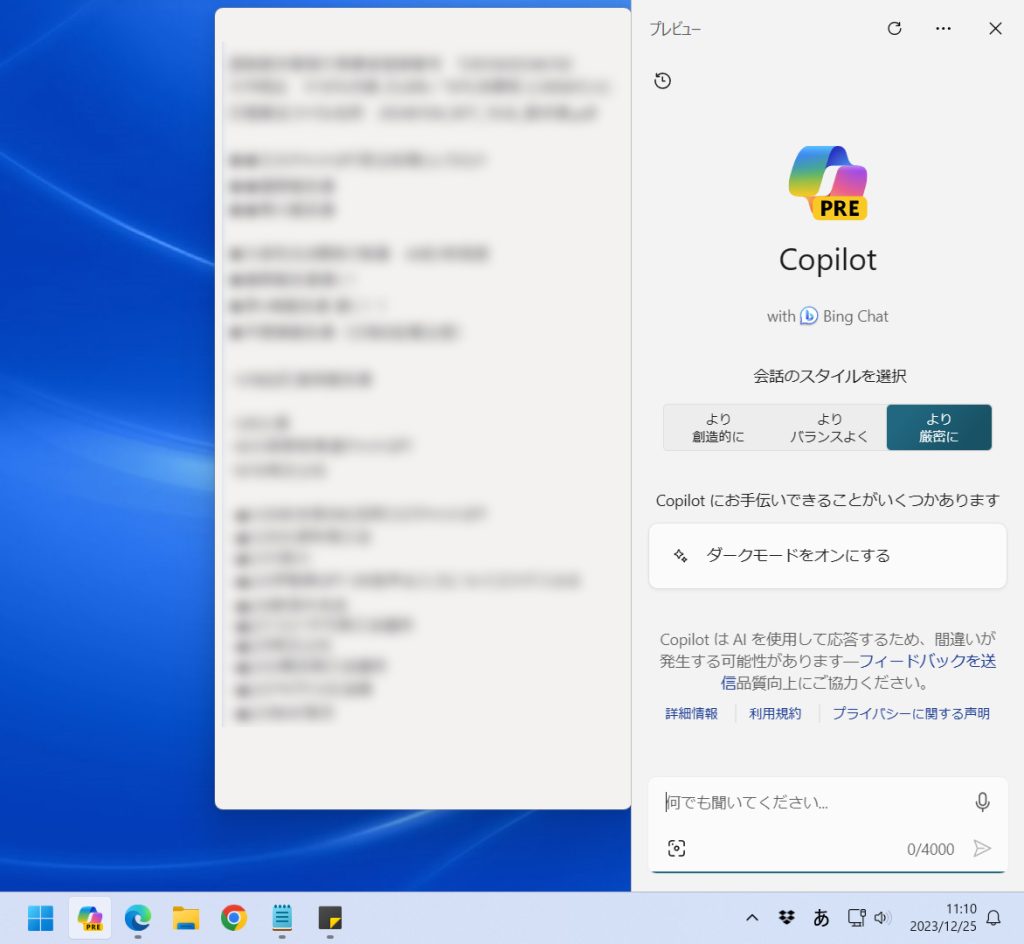
私は個人的に、いつもデスクトップの右端に「付箋」を常駐表示させています。が、うっかりCopilot(コパイロット)が起動すると、この右端の付箋がぴょこんとズレてしまうんですね。Copilot(コパイロット)に追いやられてしまう感じです。
そしてこの後、Copilot(コパイロット)の窓を閉じても、この付箋はズレたままで、右端に戻ってくれないんです。これが個人的に地味にストレスになっていました。
ちなみにCopilot(コパイロット)のアイコンを右クリックしても、「削除」をはじめ、何もメニューが出てきません。かなり困っていたのですが、別件で「設定」を確認していたらCopilot(コパイロット)アイコンを消す方法が分かりました。
Windows11のスタートメニュー(青い窓のアイコン)>設定(歯車マーク)をクリックし、個人用設定>タスクバーでCopilot(プレビュー)のトグルボタンをオフにすれば、あっという間にCopilot(コパイロット)アイコンが消えました。
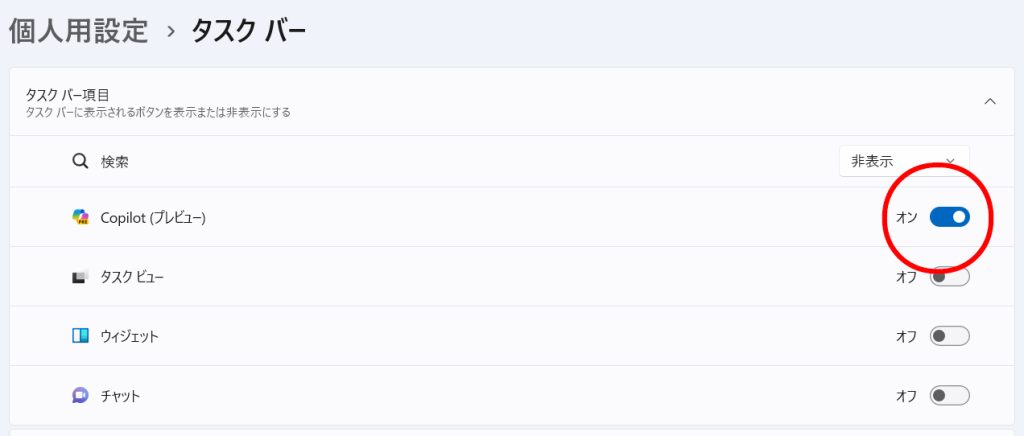
上記の図はCopilot(プレビュー)のトグルボタンが「オン」になっていますが、このトグルボタンを左側にすることで「オフ」になります。オフになったら、「保存」みたいなボタンはなく、そのまま設定画面を閉じていただければ大丈夫です。
個人的にはこれでかなりストレスが解消されました。
今日は「タスクバーのCopilot(コパイロット)を消す方法」というブログでした。いつも本ブログをご覧いただき、ありがとうございます。
≫Web集客の超基本 あなたに最適なツールで、効率よく売上アップを叶える常識64
わかりやすいホームページ相談(中小企業Web活用のコンサルティング)
「中小企業Web活用に特化した」「わかりやすい」コンサルタントとしてホームページコンサルティング、セミナー講師、執筆、審議会委員等を務めています。
またソーシャルメディア(SNS)リスク・コンプライアンス研修講師としてビールメーカー様/マスコミ関連企業様/交通インフラ系企業労組様/化学メーカー様などにご用命いただき社員研修の講師を務めています。
ホームページコンサルタント永友事務所はWeb制作会社ではなく、中小企業・起業家様のホームページ改善(Web活用)に特化したコンサルティング専業事務所で、ホームページ制作業務をしない中立的なホームページコンサルティングのパイオニアです。
≫【現在タイムセール中】Amazonで★4つ(高評価)以上のお買い得商品一覧