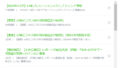こんにちは。わかりやすいホームページ相談・ホームページコンサルタント永友事務所の永友一朗です。
今日は「ZOOMでフローティングミーティングコントロールを非表示にする方法」というブログです。
ZOOMの上のバーを消す方法
ZOOMで画面共有をすると、画面上部にツールバー(メニューバー)みたいなものが出てきますね。
これを「フローティングミーティングコントロール」というそうです。
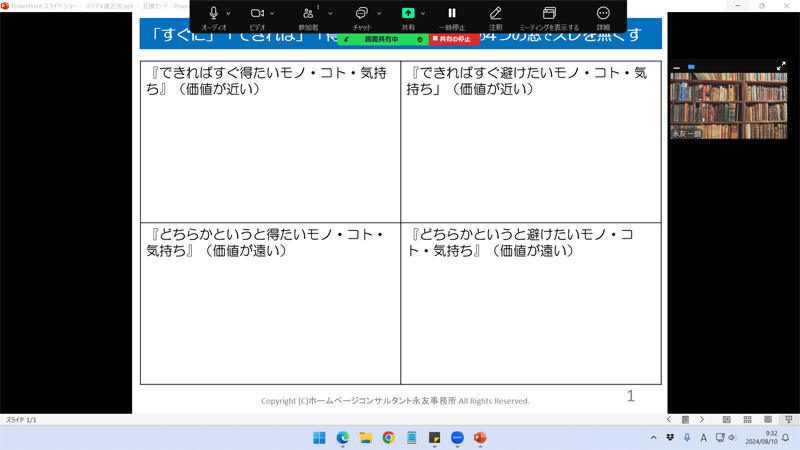
このZOOMの「フローティングミーティングコントロール」ですが、ちょっと邪魔な気がしませんか?(ZOOMさんごめんなさい…)。
ZOOMの「フローティングミーティングコントロール」を非表示にする方法ですが、フローティングミーティングコントロールの右端、「詳細」をクリックして、「フローティングミーティングコントロールを非表示」というメニューをクリックすると、フローティングミーティングコントロールが非表示になります。
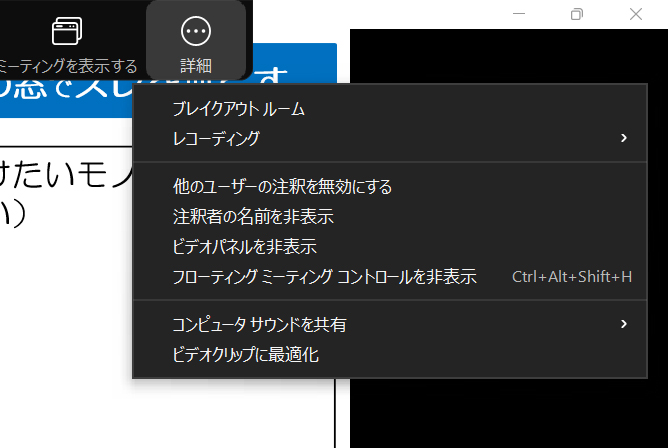
フローティングミーティングコントロールを非表示にしたほうが、画面上部のブラウザタブや、パワポ資料のタイトル部分などが見やすくなりますね。
なおフローティングミーティングコントロールを非表示にしたあと、また改めて「表示」したい場合は、Esc(エスケープ)ボタンを押すと、出てきますよ。
ZOOMの下のバーを消す方法
ちなみに画面上部のツールバー(メニューバー)である「フローティングミーティングコントロール」を消す方法ではなくZOOMの下のバーを消す方法ですが、
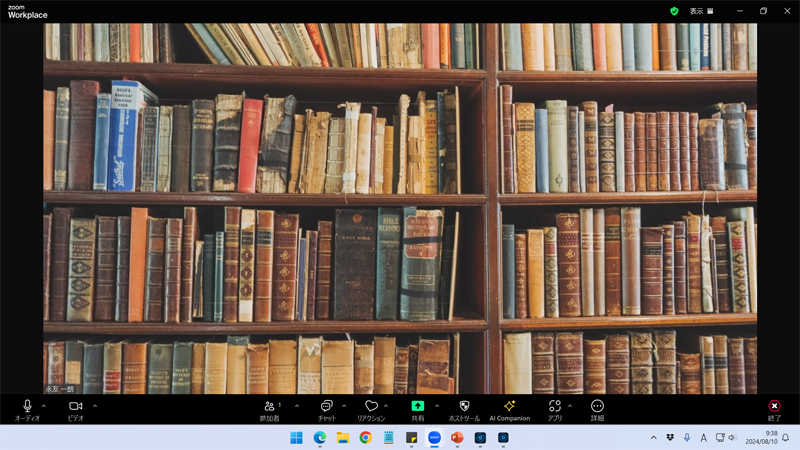
ZOOMの画面の下に「オーディオ」とか「ビデオ」とか「参加者」など書いてあるバーを消すには、パソコンの場合は「Alt」キーを押すと良いですよ。
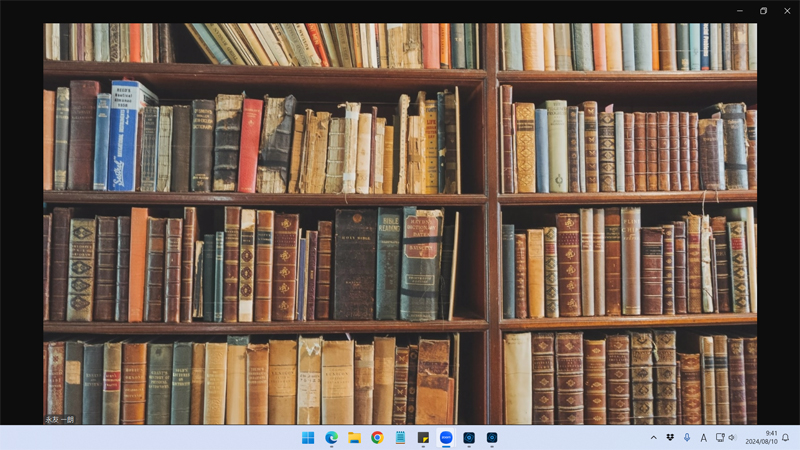
このように、Altキーを押すと、ZOOMの下のバーが消えました。
「いやいや、アイコンが残ってるじゃん!」というかた、これはZOOMではなくパソコンのタスクバーです。
ZOOMをやっているときにパソコンの下のタスクバーを消したい時には「表示」から「全画面表示の開始」をクリックすると、タスクバーが消えますのでお試しくださいね。
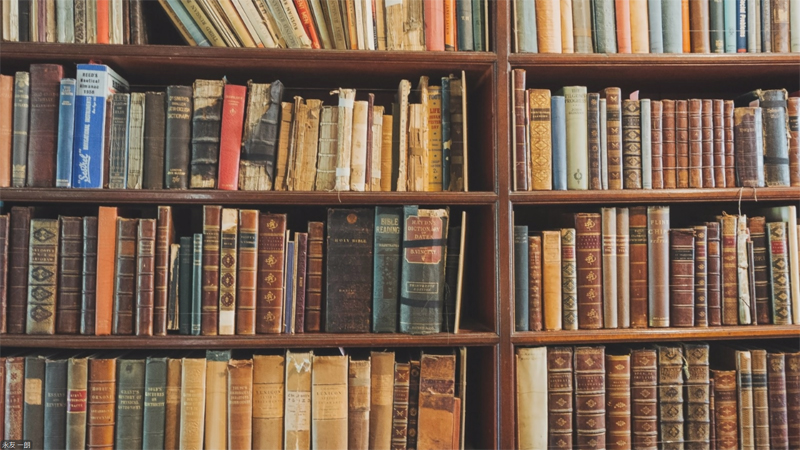
全画面表示にして、なおかつZOOMの下のバーを消すこともできます。このように、かなりさっぱりしますよね。
全画面表示を解除したいときにはEsc(エスケープ)ボタンを押してください。
今日は「ZOOMでフローティングミーティングコントロールを非表示にする方法」というブログでした。いつも本ブログをご覧いただき、ありがとうございます。
わかりやすいホームページ相談(中小企業Web活用のコンサルティング)
「中小企業Web活用に特化した」「わかりやすい」コンサルタントとしてホームページコンサルティング、セミナー講師、執筆、審議会委員等を務めています。
またソーシャルメディア(SNS)リスク・コンプライアンス研修講師としてビールメーカー様/マスコミ関連企業様/交通インフラ系企業労組様/化学メーカー様などにご用命いただき社員研修の講師を務めています。
ホームページコンサルタント永友事務所はWeb制作会社ではなく、中小企業・起業家様のホームページ改善(Web活用)に特化したコンサルティング専業事務所で、ホームページ制作業務をしない中立的なホームページコンサルティングのパイオニアです。
≫【現在タイムセール中】Amazonで★4つ(高評価)以上のお買い得商品一覧