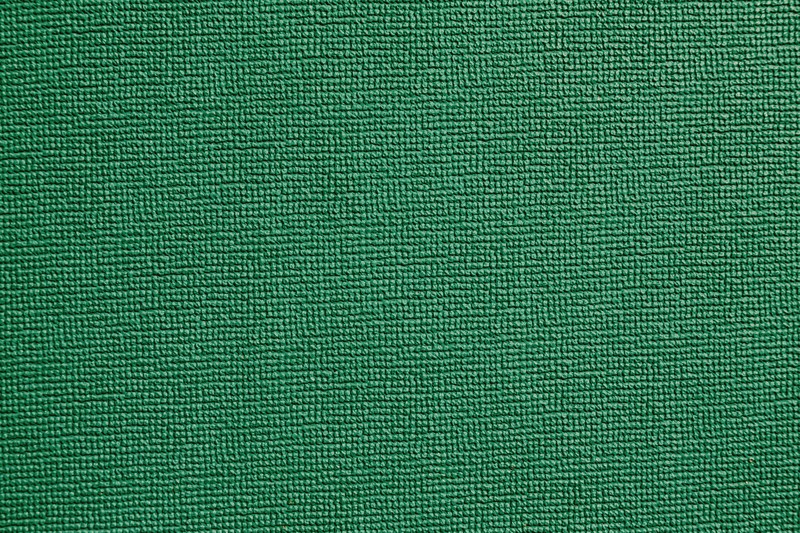タイトル通りですが、「ワードプレステーマ「Lightning」のデモサイトインポート後にログインできないときの対処法」について備忘録として記します。
新しいWebサイトを立ち上げようと思って、以下の手順で準備を進めました。
- ドメインを取得する
私は以前よりお名前.com![]() でドメインを取得していましたので、馴染みがあるという理由で今回もお名前.com
でドメインを取得していましたので、馴染みがあるという理由で今回もお名前.com![]() でドメインを取得しました。支払いはクレジットカード払いを選択していますので、ドメインを取得後すぐに利用できるので良いですね。
でドメインを取得しました。支払いはクレジットカード払いを選択していますので、ドメインを取得後すぐに利用できるので良いですね。
- ドメインをサーバに紐づける
上記同様ですが、以前よりお名前.comレンタルサーバーで共用サーバを借りていましたので、既存のサーバにドメインを紐づけました。
- ドメインのDNS(ネームサーバー)を変更する
次にDNS(ネームサーバー)情報を変更しました。ここまではお名前.com![]() さんの説明通りです。
さんの説明通りです。
- ワードプレスをインストールする
サーバの管理画面からワードプレスをインストールします。お名前.comレンタルサーバーの共用サーバでもワードプレスの簡単インストールがあるので便利ですね。
- テーマをインストールする
ワードプレスのテーマを何にするかは、結構迷って楽しいわけですが、色々見た中で無料のビジネス向けテンプレートっぽい「Lightning」というのにしてみました。
これ、じつは途中で気づいたのですが、今までも他サイトで利用していたBizVektor(ビズベクトル)を作った株式会社ベクトルさま提供のテンプレートでした。
ベクトルさんいつもありがとう!!!!!
「Lightning クイックスタート」の手順に従って、粛々と作業を進めました。
で、「3. デモサイトのデータをインポート」というステップの後で画面をリロードしたら、画面が真っ白になったんですね。
正確に言えば、管理画面は見に行っているようでしたが、画面は表示されず。
けっこう焦りますね。こういう時。いつになっても。
cookie(クッキー)の関係かと思ったので、(私はFirefoxを利用していますが)ブラウザのメニューから「オプション」を開き、「プライバシーとセキュリティ」>「ウェブサイトから送られてきた Cookie を保存する」というコーナーの「Cookieを表示」をクリック。
「検索」の窓に今回作ろうと思っているサイトのドメインを入力すると、Cookieが保存されていました。

「表示されたCookieをすべて削除」をクリックしたあと、改めてワードプレスの管理画面を開き、「Lightning クイックスタート」の「4. デフォルトのユーザーを削除・新規作成」で指示されているとおりのユーザー名、パスワードでログインしたらログインできました。
詰まり今回ワードプレステーマ「Lightning」のデモサイトインポート後にログインできないときの対処法としてお伝えしたかったのは、一度クッキーを削除してみましょう。ということでした。
困っているかたも多いかと思いましたので記しました。ご参考になれば幸いです。
わかりやすいホームページ相談(中小企業Web活用のコンサルティング)
「中小企業Web活用に特化した」「わかりやすい」コンサルタントとしてホームページコンサルティング、セミナー講師、執筆、審議会委員等を務めています。
またソーシャルメディア(SNS)リスク・コンプライアンス研修講師としてビールメーカー様/マスコミ関連企業様/交通インフラ系企業労組様/化学メーカー様などにご用命いただき社員研修の講師を務めています。
ホームページコンサルタント永友事務所はWeb制作会社ではなく、中小企業・起業家様のホームページ改善(Web活用)に特化したコンサルティング専業事務所で、ホームページ制作業務をしない中立的なホームページコンサルティングのパイオニアです。
≫【現在タイムセール中】Amazonで★4つ(高評価)以上のお買い得商品一覧